 |
| tutorial photoshop |
belajareditonline.blogspot.com/ Setelah kemarin kita membuat pasphoto, dengan berbagai ukuran, sekarang kita akan membahas tentang action, yang ada pada photoshop, dan cara mengunakanya, serta tutorial cara mengunakannya saya kembali memberikan Tutorial photoshop action lengkap dan mudah, apa bila ada permintaan silahkan email saya atau komentar di bawah saya akan beruasah untuk membuat tutorial yang di minta
Dengan mengunakan salah satu fitur tool dari Photoshop yaitu Action biasanya untuk mempermudah pekerjaan apabila pekerjaan yang kita kerjakan pada photoshop, dengan mengunakan aplikasi yang sudah ada di dalam photoshop ini akan lebih mudah dan lebih enak lagi adalah bisa di save.
Salah satu contoh adalah apabila kita mau membuat tulisan, pada foto apabila akan membuat tulisan yang sama pada banyak foto dengan ukuran yang sama, apabila kita akan menulis 100 foto yang akan di tulisin dengan tulisan yang sama maka kita akan capek apabila menulis satu persatu pada foto tersebut, dan masih banyak kegunaan yang lain, selain untuk menulis tinggal kita sesuaikan saja apa yang akan kita buat, pada intinya adalah Action ini untuk merekam setiap mouse atau langkah yang kita lakukan di dalam Photoshop, selama kita memulai tombol recordnya.
 |
| tutorial photoshop |
Berikut ini adalah salah satu contoh Tutorial photoshop action lengkap dan mudah yang saya berikan, berikut ini adalah contoh dengan membuat tulisan pada foto yang sebelumnya sudah saya samakan ukuranya, dengan cara di cropping dengan ukuran yang sama namun apa bila dari kamera yang sama tidak perlu melakuan cropping, tinggal sesuaikan dengan ukuran kertas apabila ingin di cetak dan saya juga mengunakan Action juga, untuk menyamakan ukuran ini, selain itu saya juga gunakan untuk membuat Pasphoto, dan masih banyak lagi, seperti memarnai, memberi terang,dan masih banyak kegunaan dari fitur Action ini.
 |
| tutorial photoshop |
Setelah Action tebuka, maka buka file yang mau di buat tulisan tersebut, saya berharap anda sudah bisa mebuka file anda ya,..setelah terbuka lalu copy file tersebut pada layernya, setelah itu pada copy file di layer tersebut bisa di tuliskan, apa yang anda ingin tuliskan pada layer yang copy, namun untuk ukuran yang sama atau lebih baik apabila anda tidak yakin dengan ukuran, maka lebih baik anda lakukan kropping terlebih dahulu.
 |
| tutorial photoshop |
Setelah membuat tulisan bisa kita atur bagaimana kita ingin membuat tulisan dan warna, ukuran serta font bisa satu atau lebih barisnya, di sini saya mencotohkan, satu baris saja, supaya gampang tinggal di kembangkan saja, setelah selesai dengan warna dan ukuran maka, buang semua layer tadi yang foto tinggalkan yang tulisian saja dengan cara mendelete layer nya , maka akan tampil seperti gambar ini.
 |
| tutorial photoshop |
Jangan lupa mencentang,save transpransi ya, bila anda menyimpan dalam file TIFF, kasih nama dengan yang mudah dan cari di tempat yang mudah di cari, kalo perlu gabungkan dengan file yang ingin di bikin tulisan, tapi bedakan file dengan yang ingin masukan tulisan supaya terlihat.
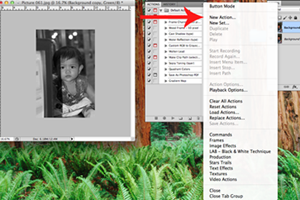 |
| tutorial photoshop |
Setalah tersimpan maka langkah selanjutnya adalah dengan membuka, salah satu file yang ingin kita masukan tulisan tadi, setelah terbuka, maka panggil action dengan tombol F9,pada menu tersebut terdapat menu NEW ACTION, klik tombol ini untuk memulai membuat action.
 |
| tutorial photoshop |
adalah dengan membuka tulisan yang kita sampan tadi, dan setelah terbuka , CTRL+A untuk selec ALL, setelah itu klik gamabr yang ingin kita masukan tulisan tadi, lalu CTRL+V untuk paste, setelah masuk kedalam gambar tadi tingggal kita sesuaikan dengan posisi, karen sebelaumnya sudah tau ukuran yang pas maka tinggal menyesuaikan posisi saja di bawah atau ataasnya.
Setelah dirasa pas maka langkah selanjutanya adalah melakukan penyimpanan dengan CTRL +S dan simpan apabila tadi kita sudah melakukan cropiing makan kita langung akan menyimpan file tersebut selnjutnya adalah dengan melihat tool pada ACTION pada bagian bawah ada menu Play,dan stop, STOP apa bila sudah selesai merekam semua gerakan kita di photoshop.
Selanjutnya buka apakah tersimpan atau tidak apabila sudah terimpan dan posisi tulisa pas maka kita tinggal buka fila yang lain dan in langkah yang mudah buka semua file tadi, dan setelah terbuka ,pada Tool action kita klik nama projek yang kita bikin tadi dan tinggal kita PLAY,satu persatu.
Sebenarnya ada cara gampang yang bisa di lakukan pada langkah di atas namuhn pada CS 5 in tidak ada, yang ada pada CS 3.setelh semua beres coba cek lagi apakan sudah sempurna atau belum, untuk langkah wal mencoba sebaiknya lakukan beberpa file saja dan kuncinya adalah te;aten dan sabar terus berusaha, sampai jumpa di tutorial selanjutnya, apa bila ada yang kurang jelas silahkan bertnya di kolom komentar di bawah, terimakasih



Tidak ada komentar:
Posting Komentar